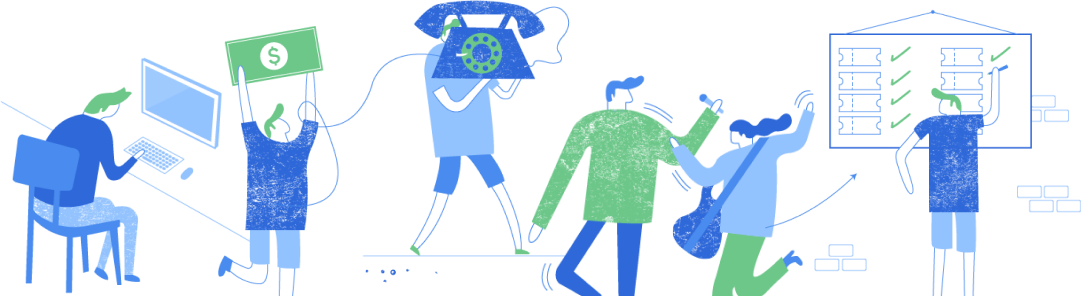LiveStream: Mac Users Only. Send DAW Master Audio Output to OBS with BlackHole
The First Steps
- Make sure that your programs are all up to date to ensure complete compatibility.
- Make sure that you have Blackhole downloaded. (If you do not make sure to head HERE for the full article on how to download and install it.)
Setting Up Master Output
Head to Applications -> Utilities -> Audio MIDI Setup (NOTE: If your Audio Devices window is not visible, click Window -> Show Audio Devices)
Then you will need to Right Click on the Blackhole 16ch item and select Use This Device For Sound Output. (See image below for reference)
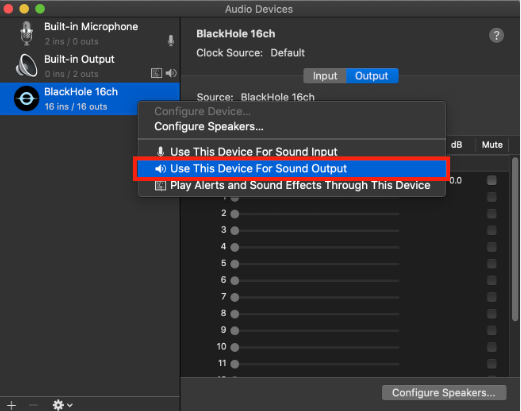
If you selected correctly you should see a speaker icon right next to BlackHole 16ch device.
You will now need to quit Audio MIDI Setup.
Setup DAW Audio
We recommend using Reaper. But, whatever DAW you use, you will need to select BH as the audio driver/interface. This may require creating an aggregate device on a mac:
For additional help, watch this video: https://www.youtube.com/watch?v=NrzcEYzcbXA
The specific menu and buttons to click will be different for every DAW program, so if you need additional help, find a resource specific to the DAW you are familiar with and using. But again, you need to select BlackHole as your audio driver in your DAW. Once that is set up, you can route the output of the DAW to the BlackHole channels. From there you will need to point OBS’s input to the same BH channels you selected for output in your DAW. More on this below.
Setup OBS for Audio
Download and Install OBS. If you have not already done that you can head HERE for the full help article on how to do that.
Once you have it downloaded and open. Click the + button at the bottom of the Sources window in order to add a new Audio Input Capture source.
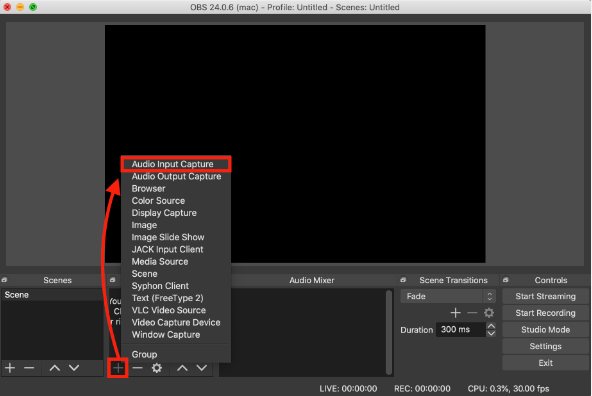
The default settings are just fine, so just click OK. Next select BlackHole 16ch from the device drop down. Then click OK.
Once you have started playing audio (within rekordbox) you will now see activity on the meters in the Audio Mixer within OBS.
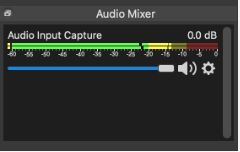
Go ahead and adjust the volume to 6.0db (or as needed to get the single track peak levels just dipping in the red).
You should now be all setup to LiveStream!
Categories
- Artist Payment
- Artist: LiveStream Setup Help
- Fan: LiveStream Setup Help
- General Show Terms & Details
- How Afton Promotes
- How To Sign Up For An Afton Account
- How to Use Promo Codes
- MyAfton Design Tool
- MyAfton Platform: Account Help
- Not Getting Our Emails?
- Open Dates & Days of Week
- Perks
- Refund Policy
- Ticket Questions
- Time Slot Policy & Set Lengths
- Turning Booking On/Off
- Weekly Check Ins
- Weekly Goals for Confirmed Bands