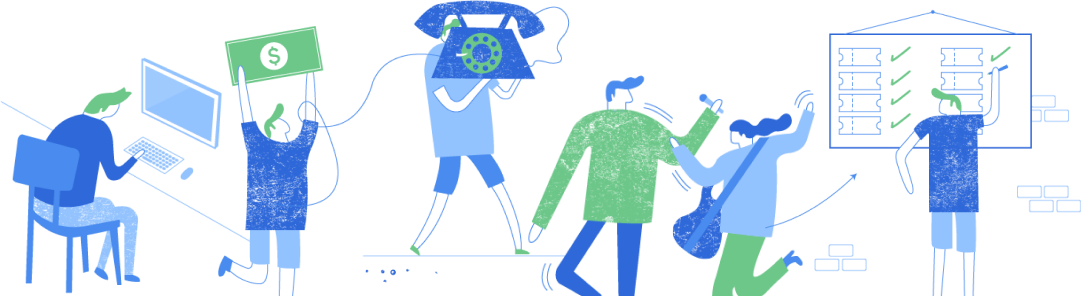LiveStream: How To Use OBS Studio App
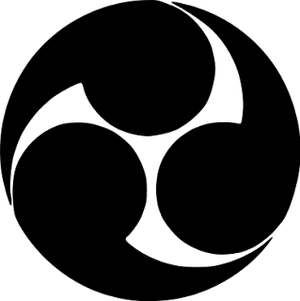
The First Steps
Once you have successfully installed and setup OBS (if you have not done that step please read this help article for tips HERE) open the program and click on the ‘Settings” (As shown below).
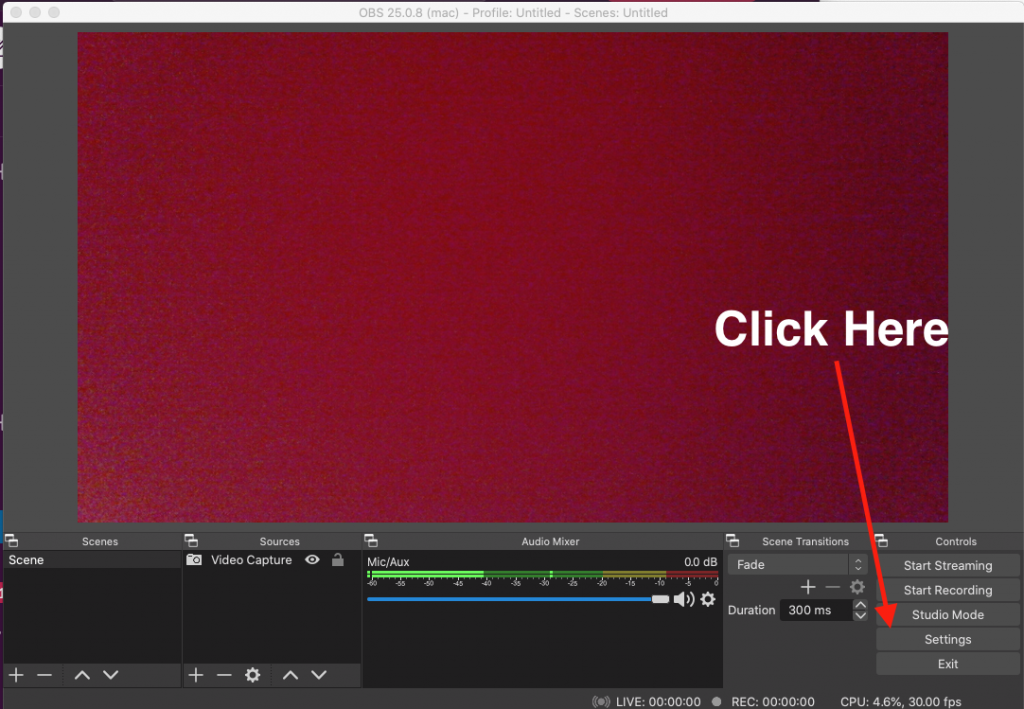
Once that is clicked another window will appear and you will need to click on ‘Stream’ on the left. From here you will see the main options needed to setup your steam. You will be shown a few options. The first is ‘Service’ that has a drop down button. Click that and make sure that it is on ‘Custom’ as you will need that chosen in order for your MyAfton streams to work.
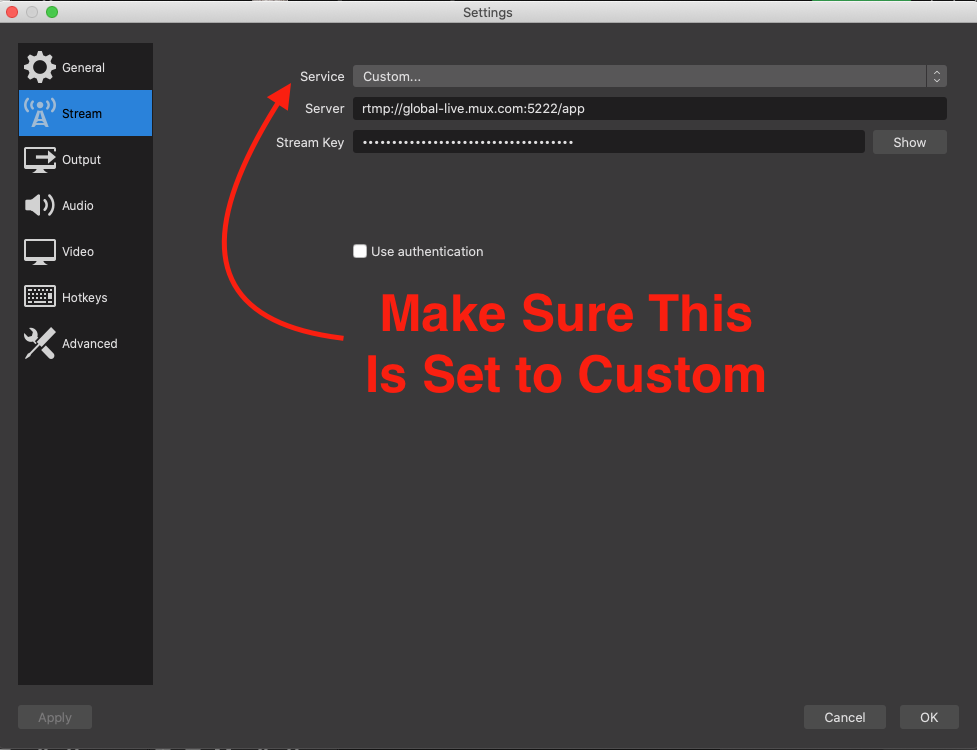
When you have an actual LiveStream show scheduled with us you will be given a correct ‘Server’ and ‘Stream Key’ when it is time to do a sound check for the event (However you will not need to do anything with “use Authentication”). So just take note that these options are here for you in the future.
Setting Up Your Microphone.
In order to setup your camera so that you have it ready when you are trying to setup your LiveStream Show you will need to click on the bottom right of your screen where it says ‘Sources’ Either click the + button or right click on your mouse and click ‘Add’. Then you will scroll down to ‘Video Capture Device’ and click on it.
Then another window will appear (as seen below). From here just click on ‘Device’ to bring up an options menu and then click on the device that you would like to use. In my case it was ‘Facetime HD Camera (built In)’. Leave ‘Use Preset” checked and leave “Use Buffering” unchecked. Once you have selected it just click on OK.
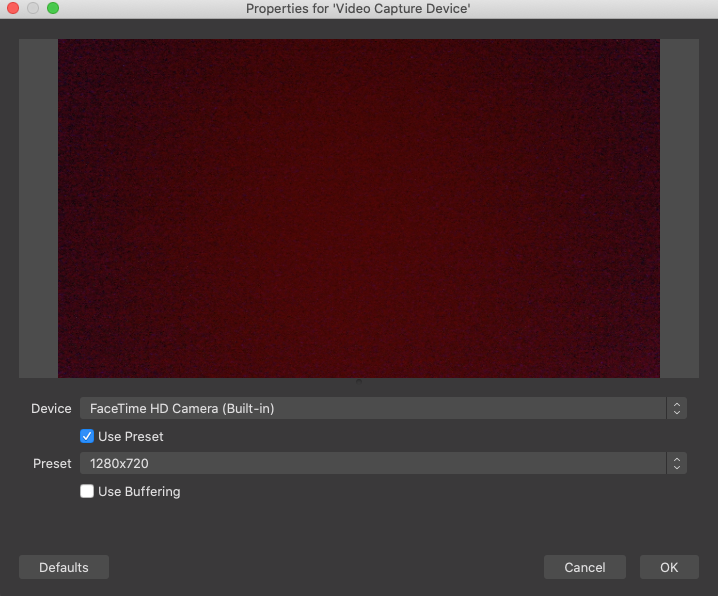
NOTE: If the size of your video is incorrect you can simply drag the corners of the screen to adjust it to the correct size that you want. (as shown below). Most users appreciate full screen, so we would recommend dragging and dropping the video display corner to the corner of the OBS app so that it is full screen.
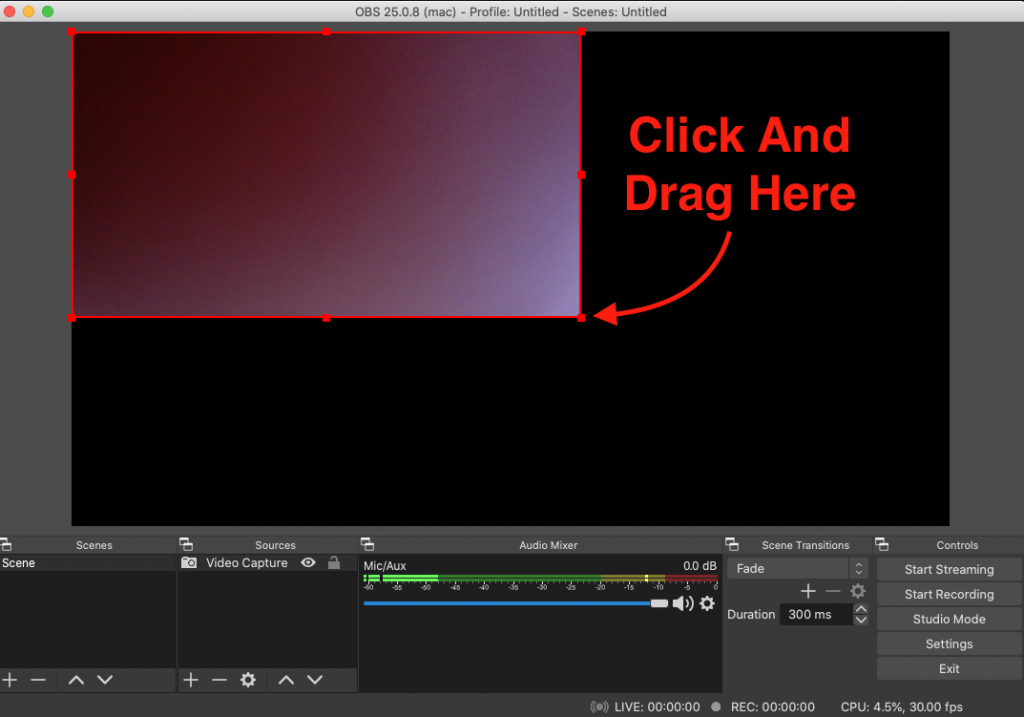
Once you are finished your settings will be saved for the next time that you open up OBS to get ready for your LiveStream.
Video Walkthrough
Categories
- Artist Payment
- Artist: LiveStream Setup Help
- Fan: LiveStream Setup Help
- General Show Terms & Details
- How Afton Promotes
- How To Sign Up For An Afton Account
- How to Use Promo Codes
- MyAfton Design Tool
- MyAfton Platform: Account Help
- Not Getting Our Emails?
- Open Dates & Days of Week
- Perks
- Refund Policy
- Ticket Questions
- Time Slot Policy & Set Lengths
- Turning Booking On/Off
- Weekly Check Ins
- Weekly Goals for Confirmed Bands