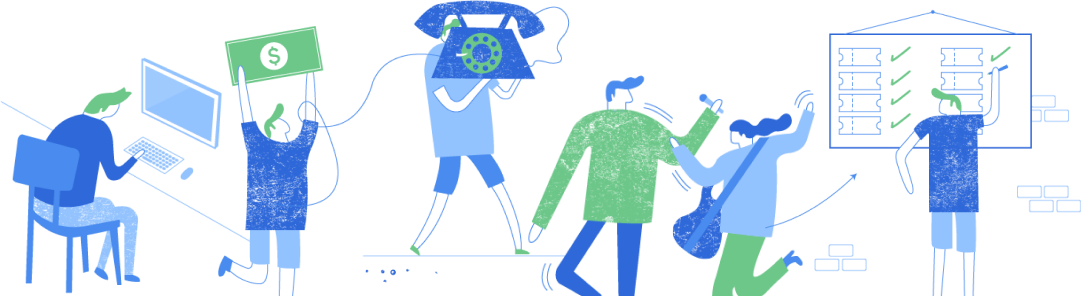LiveStream: How To Setup Your LiveStream

Creating The Show In Your Account
- When you are logged into your account just click on the button at the top of the page titled ‘Create LiveStream Gig’.
- It will navigate you to the page where you enter in the details for your show.
- You will start off by entering in the Title of your show, the date, the time (and timezone) as well as a description of your event. This is a good spot to add any details that make your show sound more enticing to fans. The final step in this section is choosing your ticket price.
- Next you will need to setup your genres for the show. We give you three sections to fill in your genre. Just make sure to be as accurate as possible so that fans know what to expect when the see your show details.
- The following section is your tips settings. This is were you can have some fun with your show. You can setup a ‘Tip goal’ that you would like to reach. Then you can pick the icon of your tip jar that is displayed (My personal favorite is the bong icon). We then give you the option to choose prizes for your tippers (fans that tip you during the show). So an idea could be 1st place gets to sit in on a studio session of the artist recording a new song. You can get creative with this section.
- Finally you will fill out your social links so that fans can hear your music before the buy a ticket. You will also add an image for your show that will be displayed to fans before your show starts.
- Just click the update button and you are good to go.
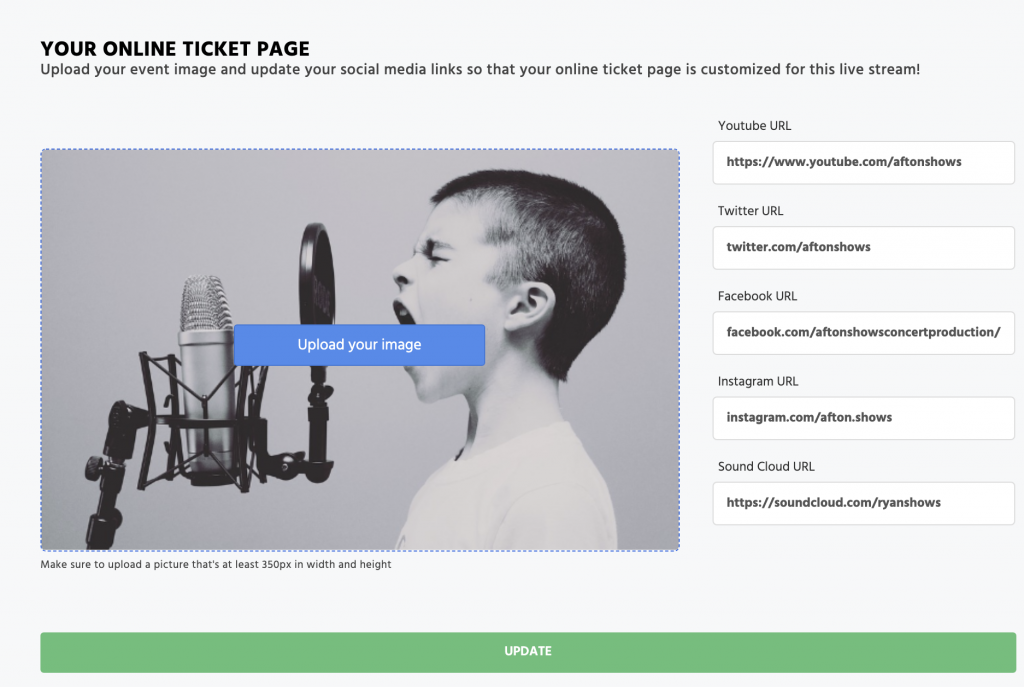
Event Dashboard
Once you have finished the above section it will bring you right to your Event dashboard. This is where will a timeline of your show will be displayed. Make sure to take some time on this screen to look around as a lot of the info will be helpful to you.
This is the page that you will receive your link to share with your fans and it is also there so the artist can double check to make sure all of the info they selected is correct. If you have gone through all of this then you can click the ‘Tech Rider’ Button that appears in your timeline.
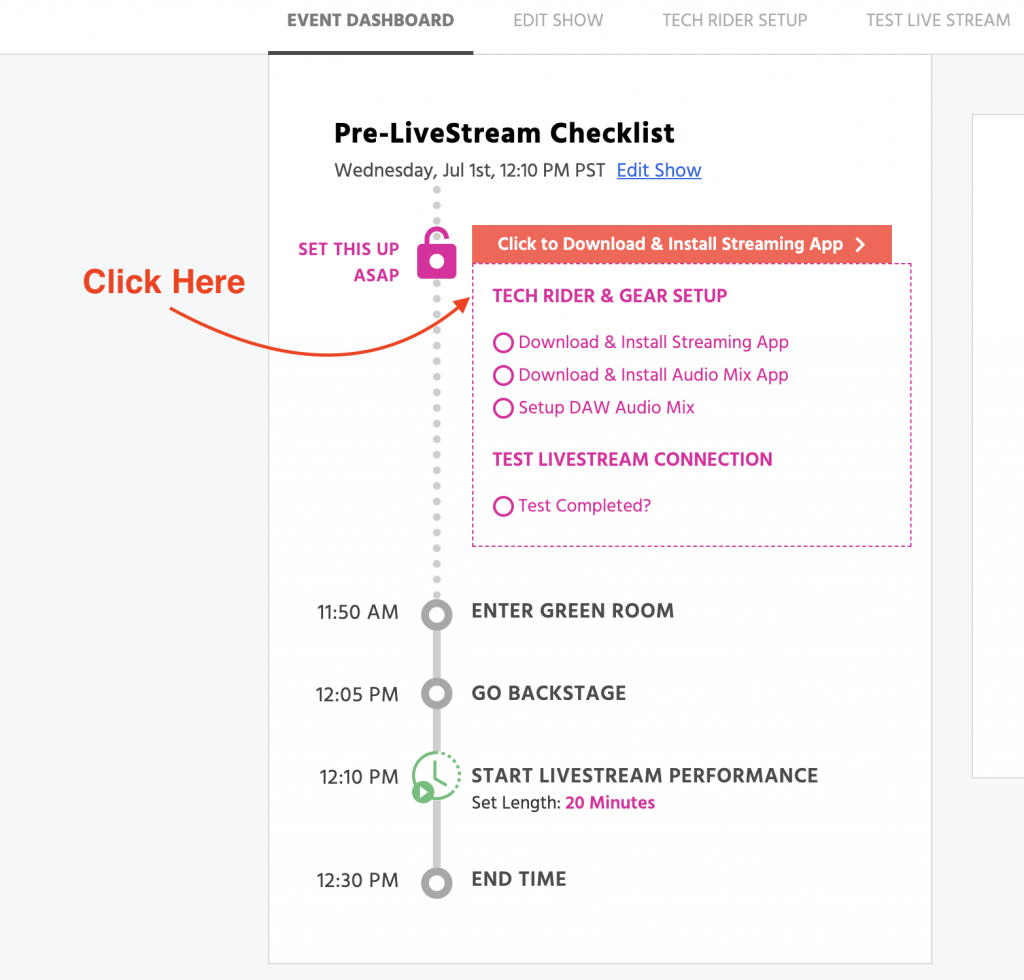
Tech Rider Setup
On this screen it will walk you through some questions about your show setup. Make sure to read over the questions a couple times so that you know that you are filling out the correct information. If you do accidentally click the wrong button you can go back a step and click on the correct button.
Once you have carefully gone through the Tech Rider Setup and installed OBS (we have a full article HERE about installing and setting up OBS if you have not already done that) just click on finished.
Test Connection Page
Now you are on the ‘Test Connection’ Page. Here you will need to do the connect your encoder (OBS) to your Livestream. Their will be a detailed step by step window that comes up on your MyAfton account. Just make sure to follow that closely.
Once you have entered in all the info just click Test My Connection’. It should only take about 15 seconds for it to connect. Once you are done with that and everything is setup how you want it to be. Just click on ‘Complete My Test’. Lastly, if you are not going to go directly from sound check to green room then you need to click ‘Stop Streaming’ in your OBS program.
Green Room, Backstage and Going Live
You then will need to click on ‘Enter Green Room’. Here you will seen your video displayed along with an image of a green room. This is where you can hang out until it is closer to the time that you go live. When it is 5 minutes before your show you will automatically be navigated from ‘Green Room’ to ‘Backstage’.
Here is where you can will hang out and make any last minute preparations for your songs so that you are ready to go live!
When you are physically and mentally prepared just click the ‘Go Live’ button. When you see the red blinking light and the words ‘Streaming Live’ you know that you will be live. We would recommend waiting 20 or so seconds after you hit ‘Go Live’ to so that your fans do not miss part of your performance in case there is a delay. You can see a preview of the screen below.
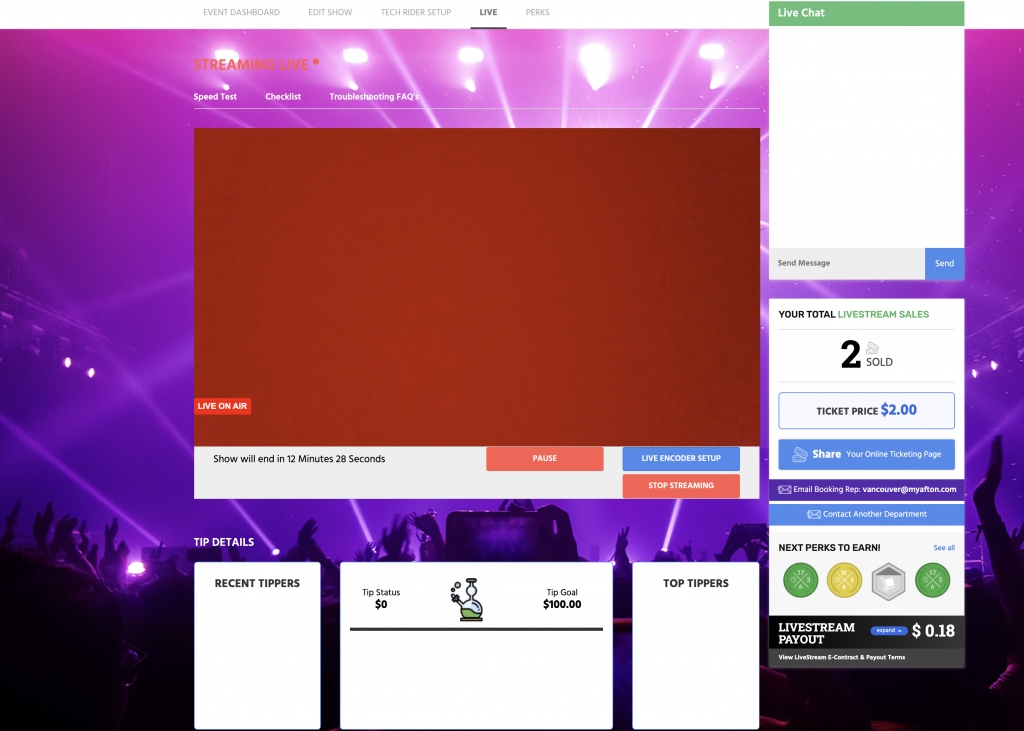
You are all set! We hope you enjoy your show!
Categories
- Artist Payment
- Artist: LiveStream Setup Help
- Fan: LiveStream Setup Help
- General Show Terms & Details
- How Afton Promotes
- How To Sign Up For An Afton Account
- How to Use Promo Codes
- MyAfton Design Tool
- MyAfton Platform: Account Help
- Not Getting Our Emails?
- Open Dates & Days of Week
- Perks
- Refund Policy
- Ticket Questions
- Time Slot Policy & Set Lengths
- Turning Booking On/Off
- Weekly Check Ins
- Weekly Goals for Confirmed Bands