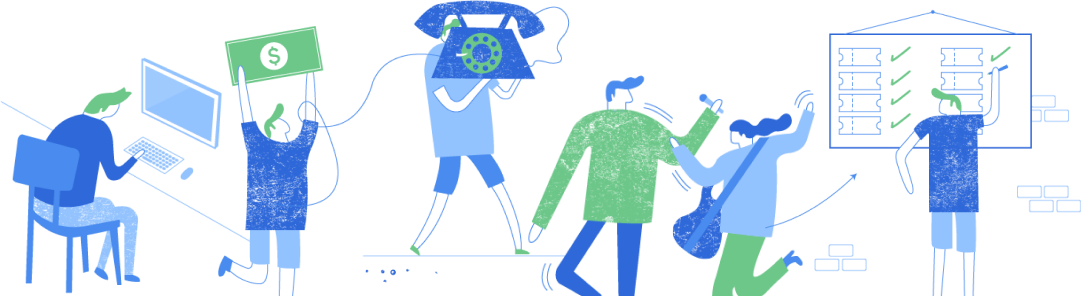LiveStream: On a Phone or Tablet Using Larix
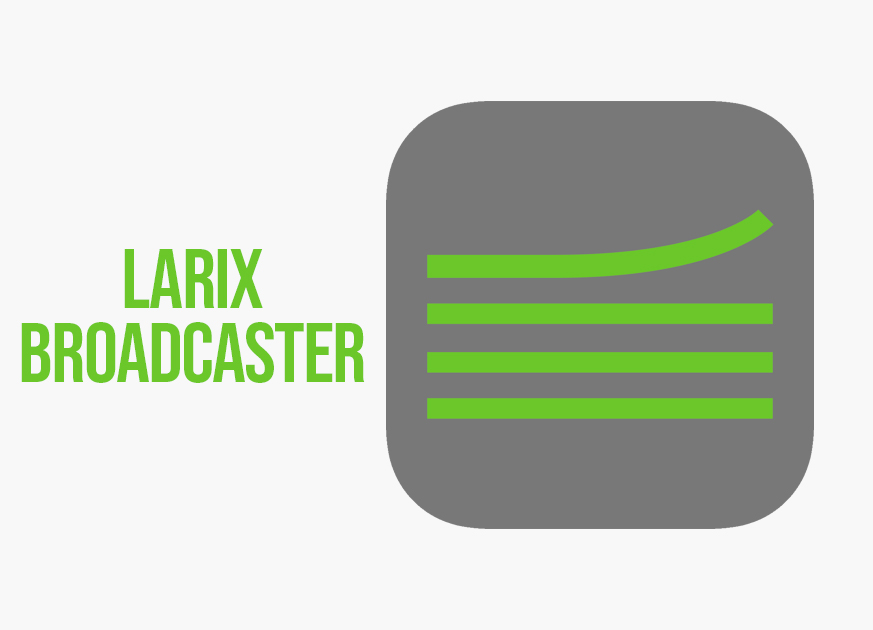
Larix Background
Larix Broadcaster allows streaming video and/or audio live content from your mobile device in real-time over WiFi, EDGE, 3G, LTE and 5G. As of now we recommend using OBS for your LiveStream show, however if you do not have a desktop or laptop computer you will not be able to use OBS. So we recommend that you use Larix for your LiveStream.
The only real limitations that we have found so far with using Larix are that you are not able to message your fans during your show (unless you are using an Android device). You can always message your fans before and after your set, but because of Larix’ limitations you cannot switch between separate apps while you are streaming. If you do this then it will pause your stream, so we do not recommend it.
So today we will be walking you through how to use Larix to stream through our platform.
Downloading Larix
First you will need to head HERE if you are on an IOS device (iPhone or iPad) OR click HERE if you are an Android device to download the Larix App. Once you have it downloaded you will then just need to open up the app.
Setting Up Your Afton Account
Once in your Afton account you will need to head to the Tech Rider and fill out the questions as you see below (since we do not yet have the modifications live on our site for using phones and tablets we have to use a work around).
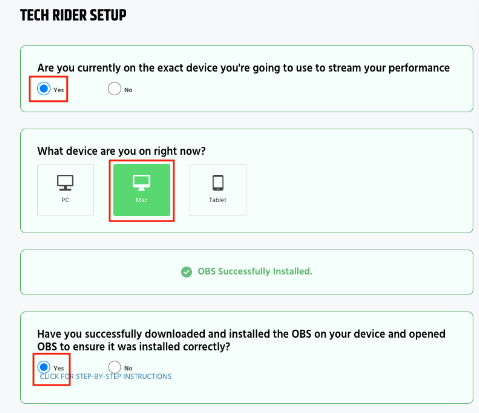
Even though you are not using OBS you still need to click yes that you have downloaded it to get to the next section.
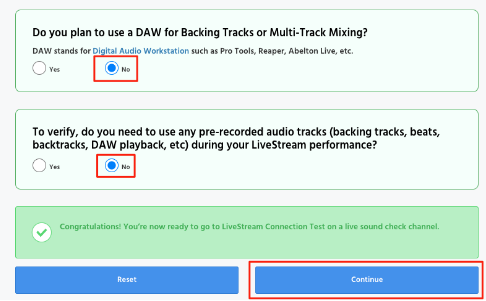
Then you will need to click on Test LiveStream within your account if it does not automatically take you to it.
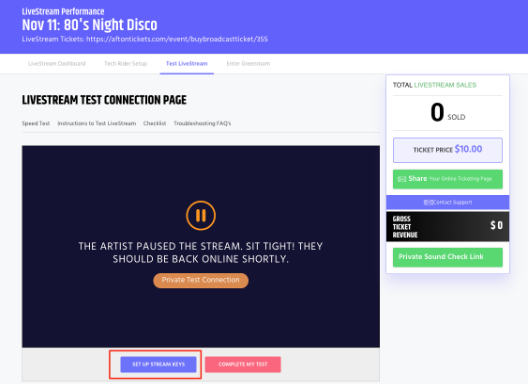
Next you will need to click the drop down menu at the top of the dialog box that opened when you clicked on Setup Stream Keys. And from there select Other. The just click on the copy button on Stream URL.
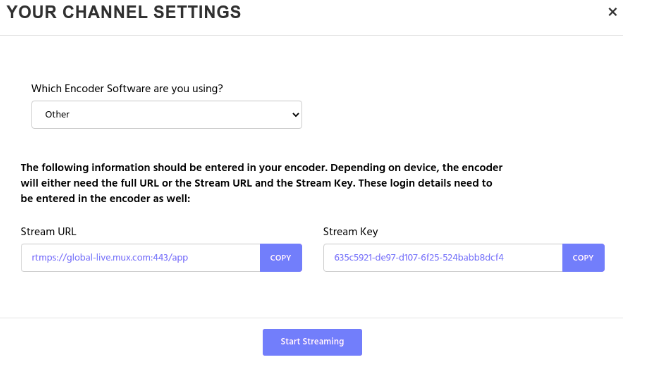
Once you have the Stream URL copied then you will need to open up Larix again. Open the Larix Mobile application and click on the gear icon in the top left.
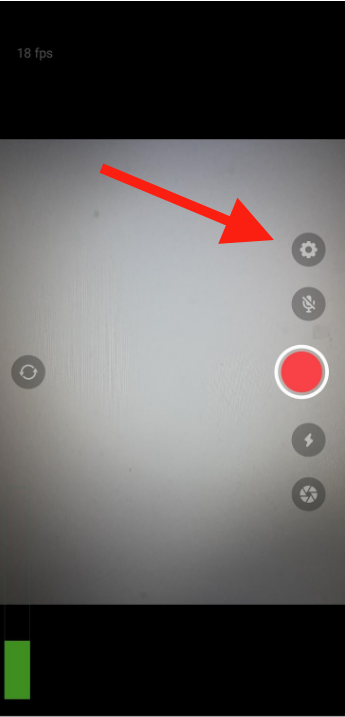
This will open up the Settings Page. Click on the Connections.
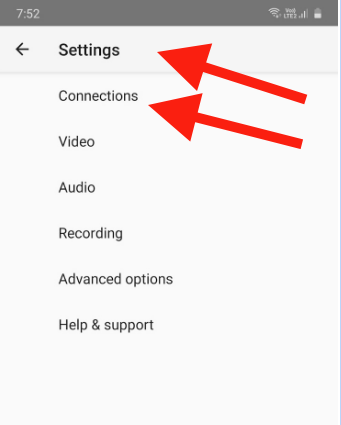
In the connections page a new connection can be added by clicking on New Connection.
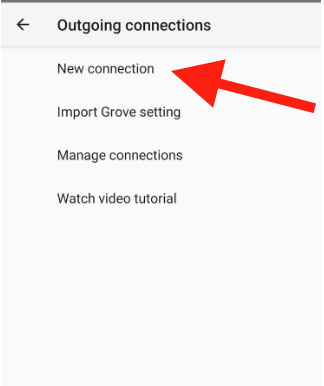
In the new connections page past your stream URL that you copied from before.
*Make sure to first paste in the Stream URL and then at the end of it add a Forward slash / and then without adding any spaces paste in the Stream Key, so that it looks like the below image.
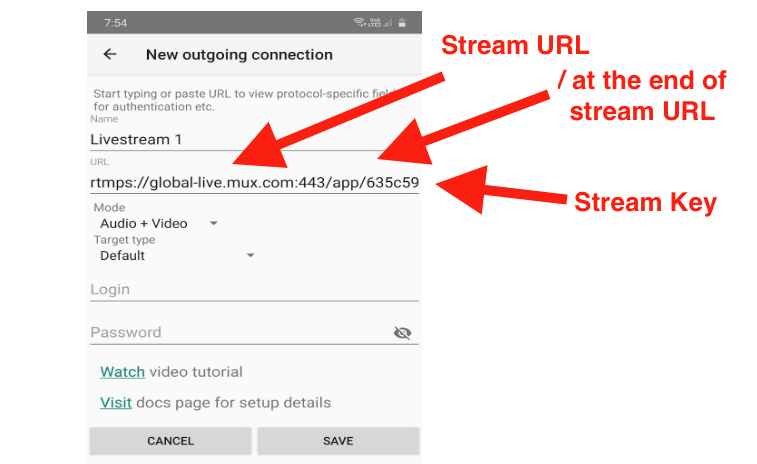
You can leave the login and password black and then click on the above Save Button and go back to Screen 1. Clicking on the RED record button will start to stream, so click on that.
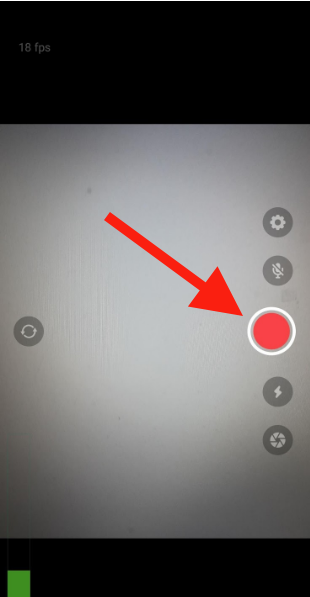
Then head back into your Afton account and click on Start Streaming.
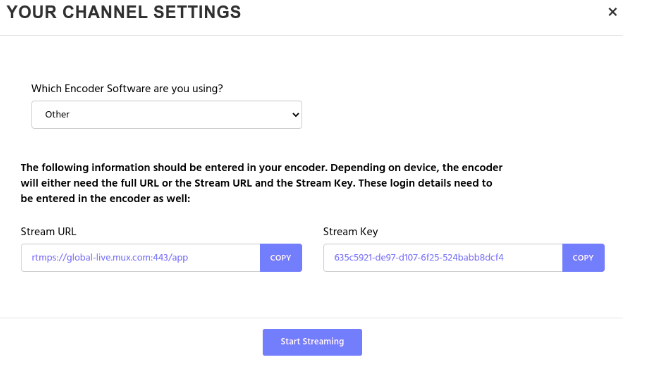
Now after about 20 seconds your stream should start displaying within your Afton account. You are all set! Enjoy your show!
Categories
- Artist Payment
- Artist: LiveStream Setup Help
- Fan: LiveStream Setup Help
- General Show Terms & Details
- How Afton Promotes
- How To Sign Up For An Afton Account
- How to Use Promo Codes
- MyAfton Design Tool
- MyAfton Platform: Account Help
- Not Getting Our Emails?
- Open Dates & Days of Week
- Perks
- Refund Policy
- Ticket Questions
- Time Slot Policy & Set Lengths
- Turning Booking On/Off
- Weekly Check Ins
- Weekly Goals for Confirmed Bands