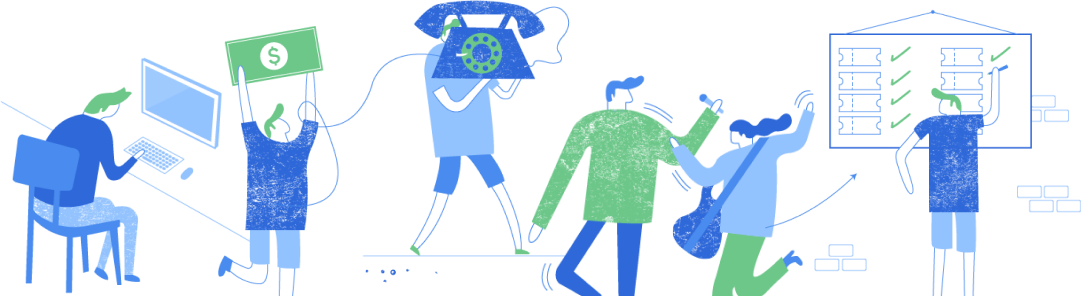LiveStream: How to Use ManyCam For Your Show!
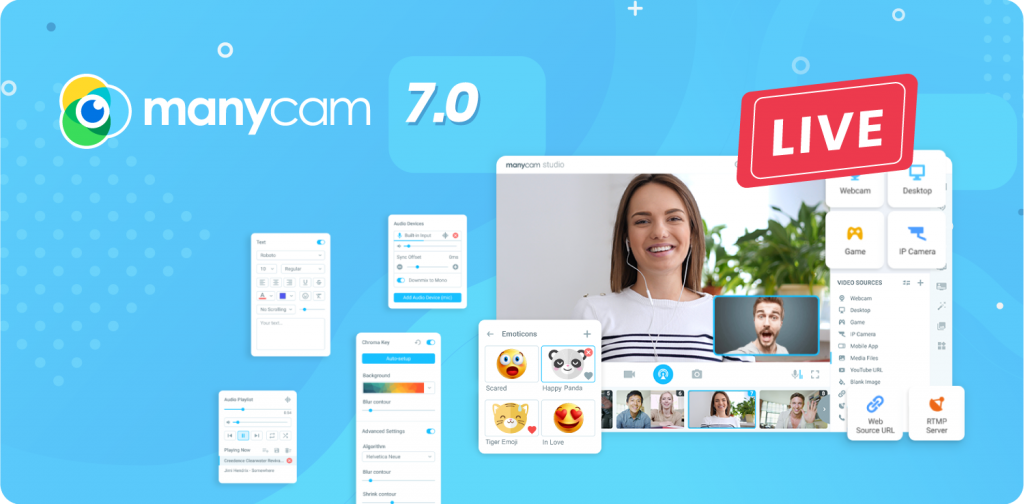
ManyCam
If you are looking to bring your LiveStream show to the next level you can do just that using ManyCam which gives you the ability to add multiple camera angles to your live show!
How To Set It Up
- First you will need to head HERE to download the program (NOTE: you will need to purchase a license for the program if you want to use the full features of the program but you can always try it out for free first with their 7 day free trial).
- Once you have it downloaded open it up and you will either need to login (if you have an account) or click ‘Create One Now’ (if you do not net have one).
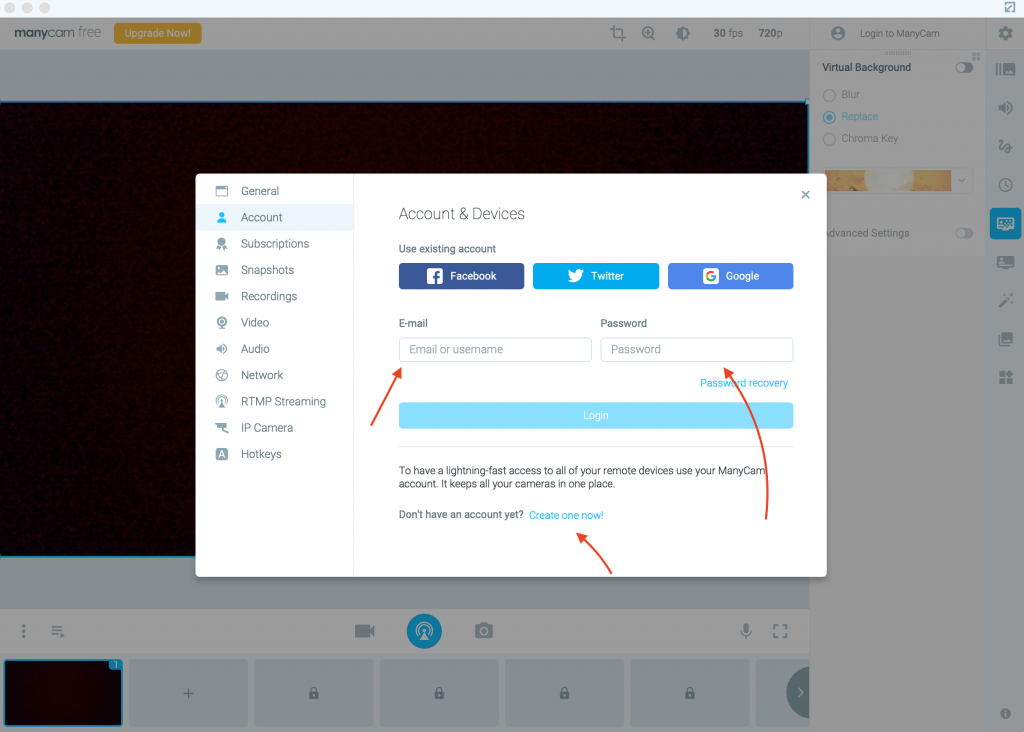
3. (If you did get the full version of the program follow these steps. If not then skip to step 4) Once you are logged in head over to subscriptions on the left of the page. Then make sure that your subscription is activated.
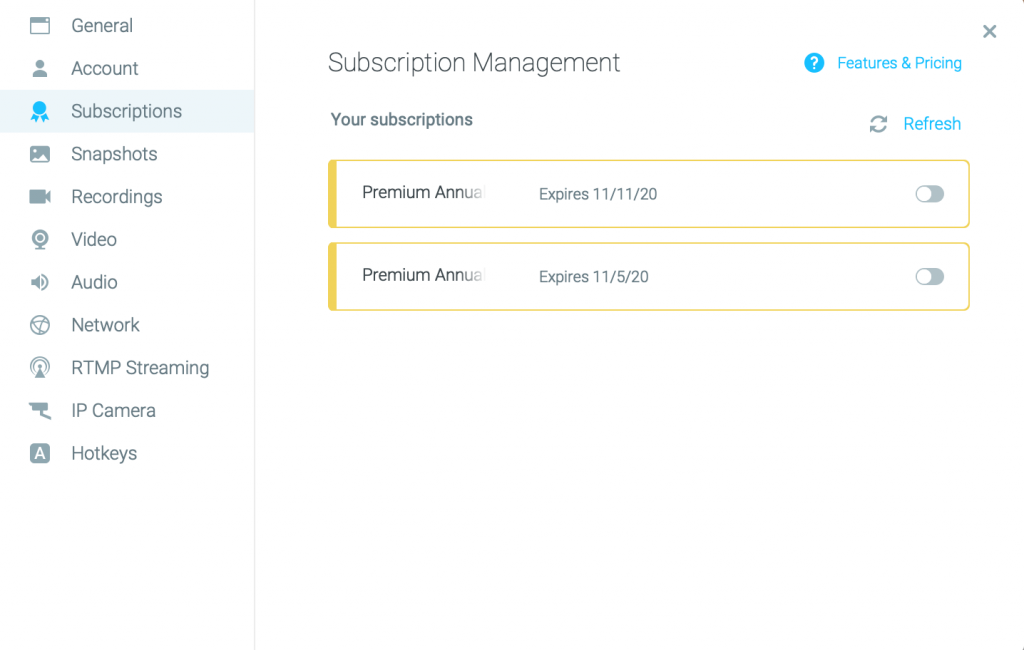
4. Then on the bottom of the page click on one of the + buttons. Then you will need to select the source of your second device video feed (in my case I will click on mobile device since I am using my phone).
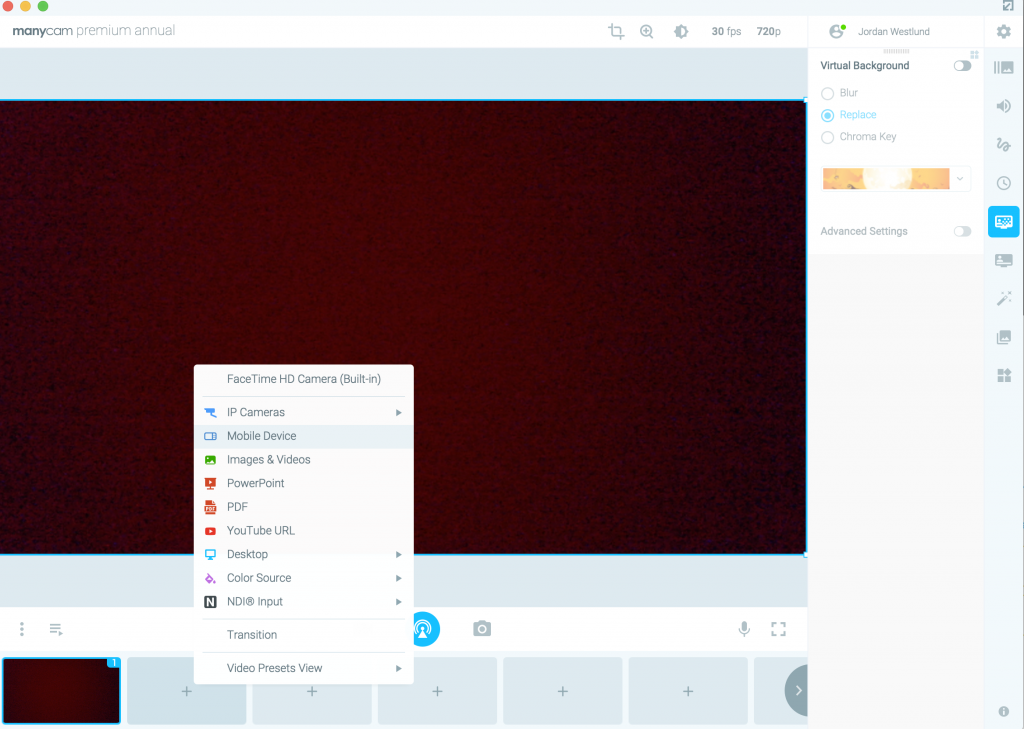
5. Next you will see the below screen but you will only see the device that and it is the one that you are using.
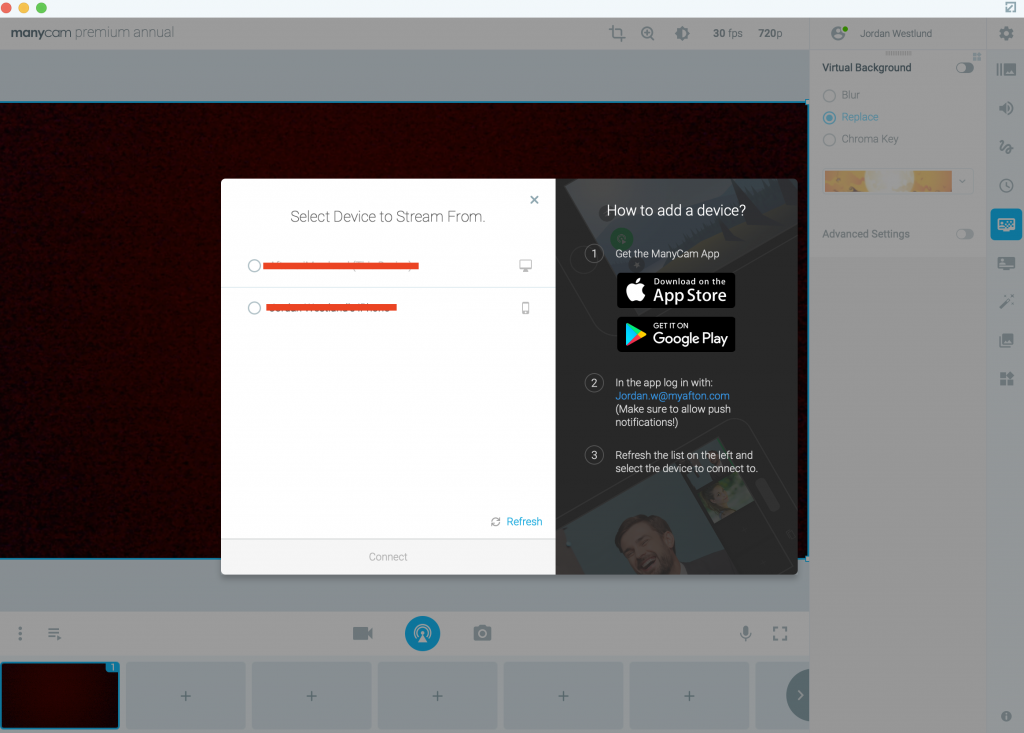
6. Now you will need to head over to your other device and go through the same process. Download the program, install it and login. Once you have done then you will now see your original device AND the new device that you just registered (NOTE: if you do not see the device listed just hit the ‘Refresh’ button in the bottom right hand corner of the window.).
7. Then just click on the device and click ‘Connect’ at the bottom
8. You should then see a preview of two different feeds at the bottom of the program (as shows below).
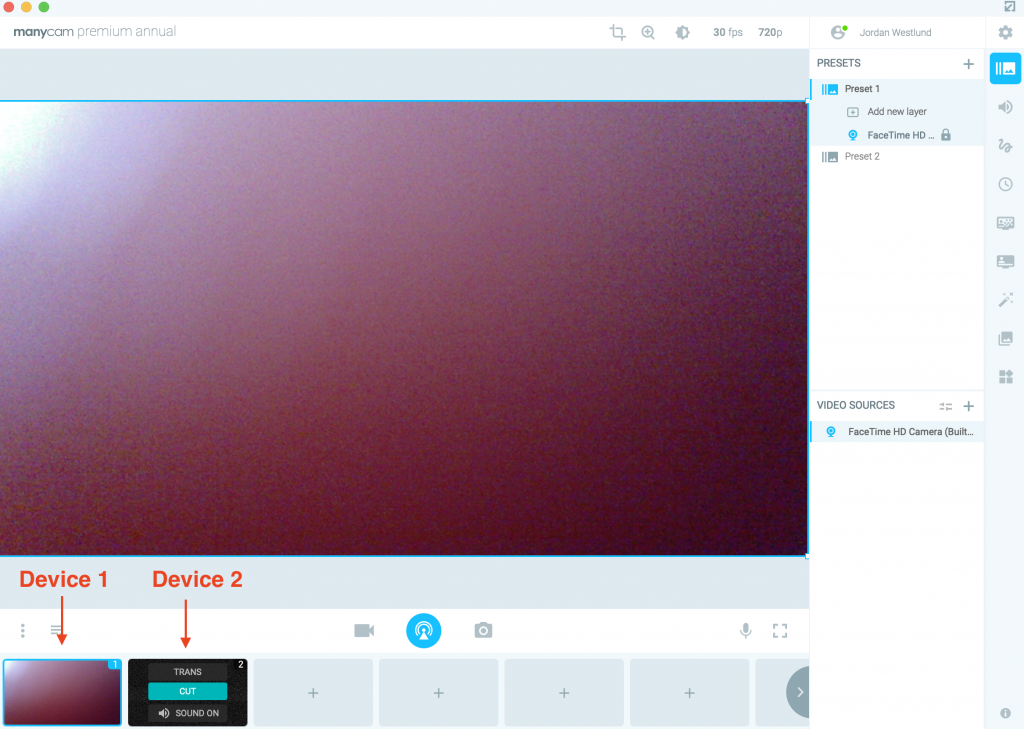
9. In order to switch between the two feeds during your show you just hover over one of previews and click on either ‘Trans’ or ‘Cut’ (as show above).
10. Once you have everything setup the way that you want it and you are ready to stream just click on the big blue button on the bottom middle of the page.
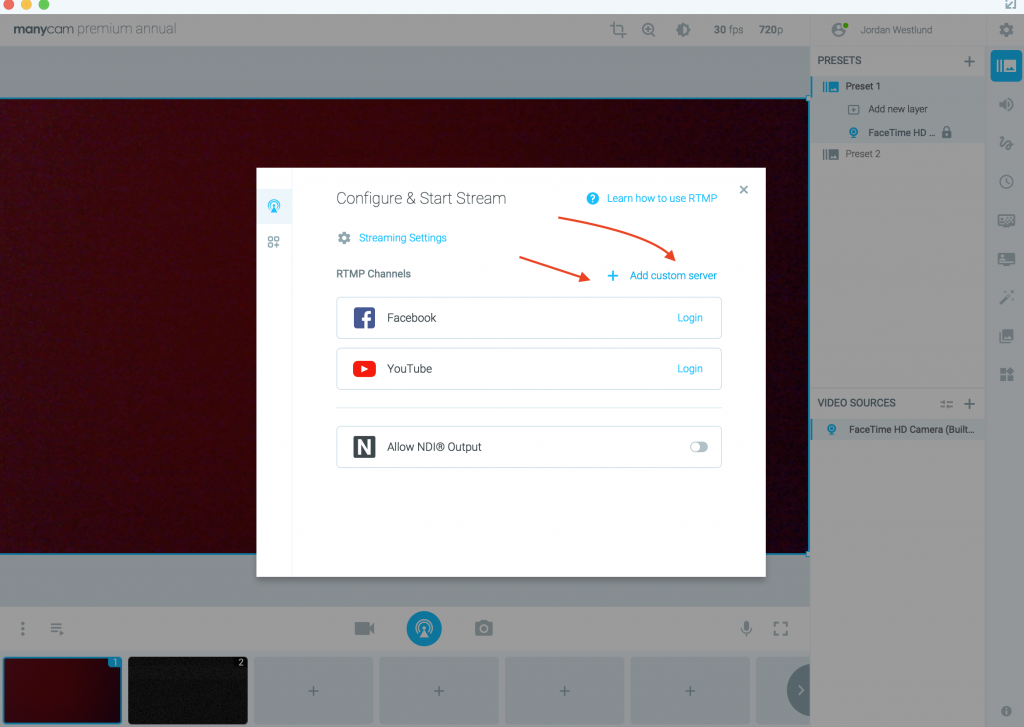
11. Then you will need to click on ‘Add custom server’ (in order to connect to the Afton LiveStream Platform)
12. Then Just make sure to label your stream whatever you wish and paste in the Stream URL and Stream Key that you receive from your MyAfton account.
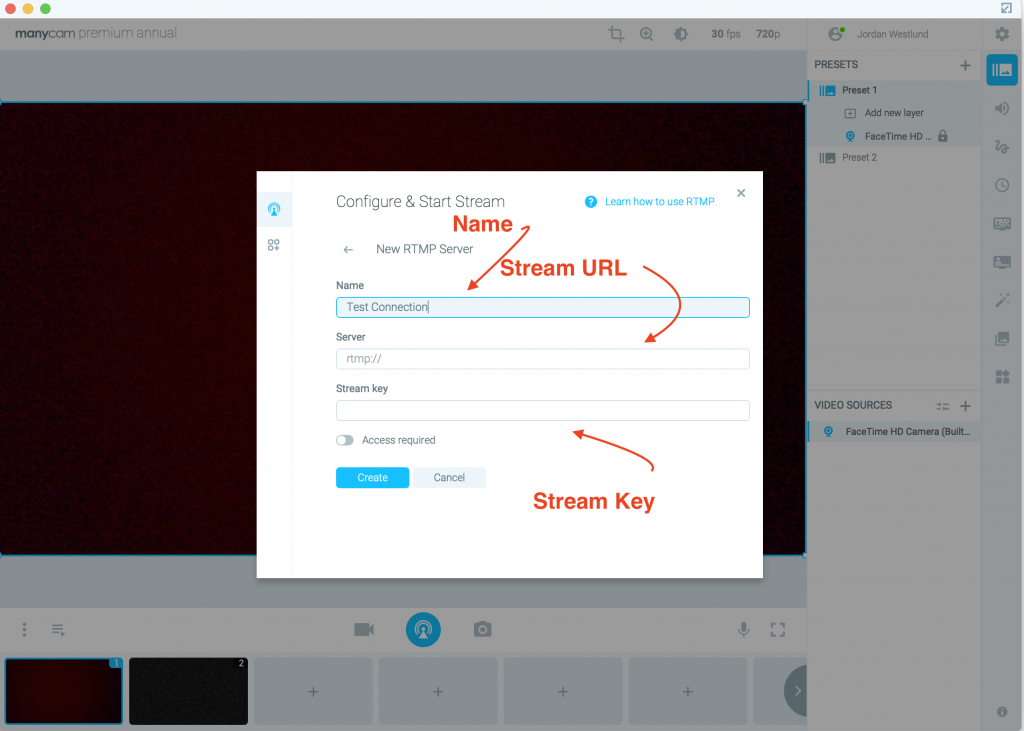
13. Once you are done entering in all of that info just click the ‘Create’ button and you will be all setup!
If any questions come feel free to email us at Booking@Myafton.com
Enjoy the show!
Categories
- Artist Payment
- Artist: LiveStream Setup Help
- Fan: LiveStream Setup Help
- General Show Terms & Details
- How Afton Promotes
- How To Sign Up For An Afton Account
- How to Use Promo Codes
- MyAfton Design Tool
- MyAfton Platform: Account Help
- Not Getting Our Emails?
- Open Dates & Days of Week
- Perks
- Refund Policy
- Ticket Questions
- Time Slot Policy & Set Lengths
- Turning Booking On/Off
- Weekly Check Ins
- Weekly Goals for Confirmed Bands